access2010开发教程第7章第2节
时 间:2012-04-28 12:38:36
作 者:Access软件网编著 ID:8 城市:上海 QQ:2851379730
摘 要:7.2 静态报表的制作
正 文:
7.2 静态报表的制作
静态报表即是无论执行什么查询,报表始终不更改,即是静态的报表,不能根据动态显示查询的结果,下面我们就介绍静态报表的制作。
在功能区按以下路径定位: 创建→报表向导,如下图所示 :

单击报表向导后,出现报表向导窗体,如下图所示 :
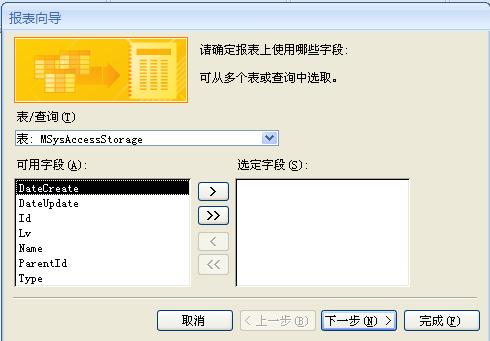
这个界面是用来设置报表的数据源和字段的,在表/查询(T)之后再下面的组合框里选择 qryBxmx ,如下图所示 :

通过单击 按钮将上图中的可用字段列表中的类别名称和报销金额移动到选定字段列表,如下图所示:
按钮将上图中的可用字段列表中的类别名称和报销金额移动到选定字段列表,如下图所示:
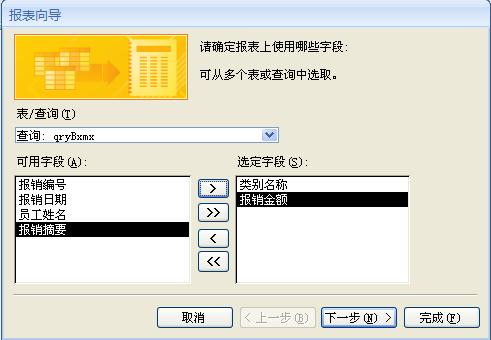
单击下一步(N) 按钮,如下图所示:
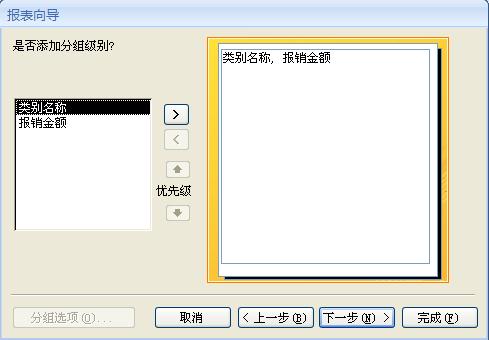
双击类别名称进行分组,即按类别进行分组,如下图所示:
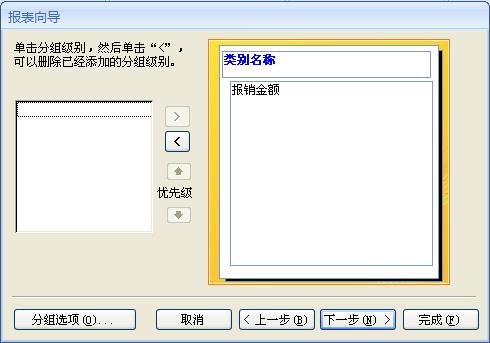
继续单击下一步(N) 按钮,如下图所示:
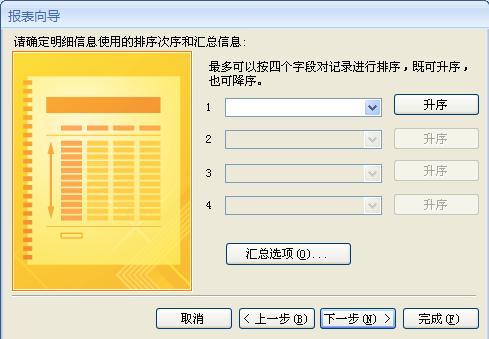
在排序列表框序号为 1 的列表框中选择报销金额,之后可以单击后面的升序按钮更改排序类别,可以在升序和降序之间自由切换;之后再单击汇总选项按钮,则如下图所示:
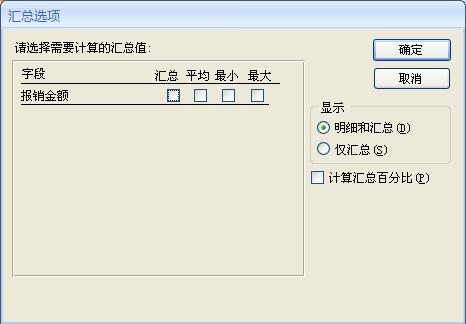
单击选中报销金额的汇总复选框,之后在显示选项区选择仅汇总单选按钮,即我们在这里不需要显示详细的明细数据,只显示一个汇总数据即可,之后再选择计算汇总百分比按钮,如下图所示:
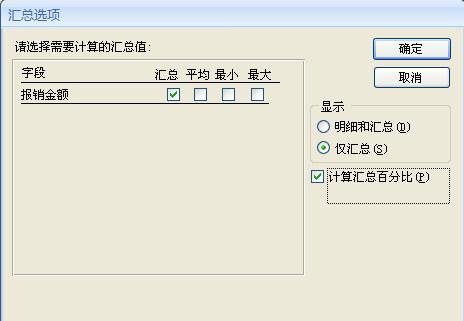
单击确定按钮,如下图所示:
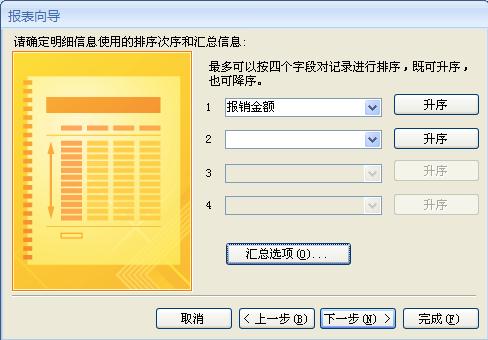
再次单击下一步按钮,如下图所示:
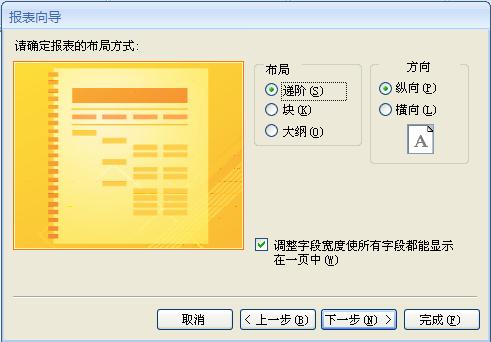
在这里,不做修改,直接下一步,如下图所示
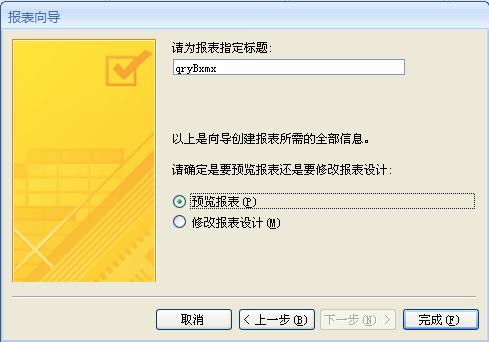
修改最上面的“请为报表指定标题”下面的文本框中的“qryBxmx”为“按报销类别统计报表”然后单击“完成(F)”按钮,则如下图所示:

右击报表空白处,在快捷菜单中选择“设计视图”,则进入报表的设计界面,如下图所示 :
调整“报表页眉”中的标签位置,让标签居中显示,保存修改后关闭报表,将报表的名称从默认的“按报销类别统计报表”更改为“rptBxmx”。之后切换到窗体窗格,直接进入“frmBxmx_child”窗体的代码编辑界面,新起一行,输入以下代码:
Public Sub btnprint()
DoCmd.OpenReport "rptBxmx", acViewPreview
End Sub
输入完成之后,保存修改,之后添加报销管理按钮的打印属性并分配打印权限,现在进入报销管理的界面就会发现多了一个打印的按钮,如下图所示:

再随意增加几条测试数据,如下图所示:
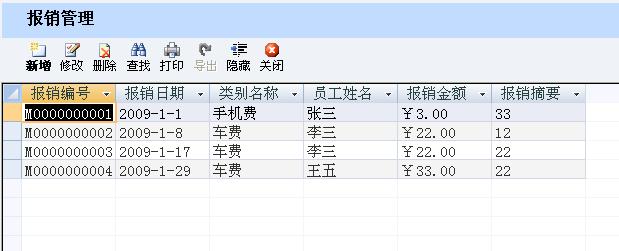
之后单击打印按钮,则如下图所示:

这就是静态报表的效果,无论在前台如何进行查询条件的设置,比如,仅仅查询车费,想让报表只显示有关车费的报表,或者只显示某一个人的报表,这种报表是做不到的,它只根据当前数据库中所有的数据进行统计产生一张符合当前数据库中的所有记录相适应的报表,这种报表,虽然会根据当前数据库总体的记录情况自动修正报表,但是不能根据用户临时的特定的查询生成报表,显得比较呆板,所以,我们称为静态。下面,我们将在当前的基础上进行动态报表的进一步制作。
Access软件网官方交流QQ群 (群号:54525238) Access源码网店
常见问答:
技术分类:
源码示例
- 【源码QQ群号19834647...(12.17)
- Access制作的RGB转CM...(09.22)
- Access制作的RGB调色板...(09.15)
- Access制作的快速车牌输入...(09.13)
- 【Access高效办公】统计当...(06.30)
- 【Access高效办公】用复选...(06.24)
- 根据变化的日期来自动编号的示例...(06.20)
- 【Access高效办公】按日期...(06.12)
- 合并列数据到一个文本框的示例;...(05.06)
- 通过命令按钮让Access列表...(04.24)

学习心得
最新文章
- 【Access有效性规则示例】两种...(10.10)
- EXCEL表格扫描枪数据录入智能处...(10.09)
- Access快速开发平台--多行文...(09.28)
- 关于从Excel导入长文本数据到A...(09.24)
- Access制作的RGB转CMYK...(09.22)
- 关于重装系统后Access开发的软...(09.17)
- Access制作的RGB调色板示例(09.15)
- Access制作的快速车牌输入改进...(09.13)
- Access颜色编号管理数据库--...(09.10)
- 分享一个Access报表最后一页始...(09.03)


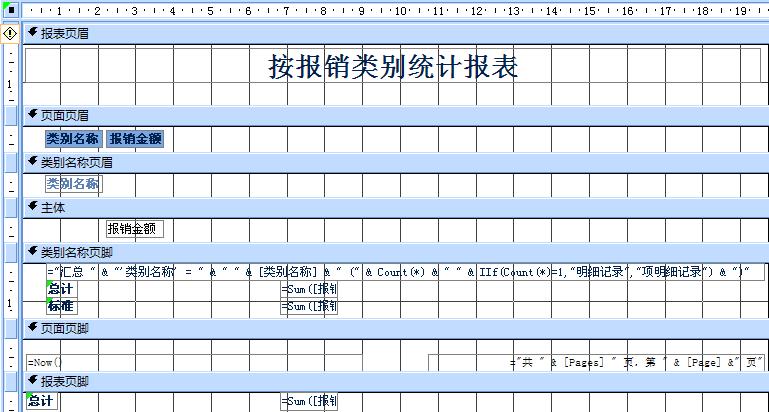


.gif)

