access2007开发教程第4章第1节
时 间:2011-09-24 09:06:12
作 者:Access软件网编著 ID:8 城市:上海 QQ:2851379730
摘 要:4.1 基础数据界面的制作
正 文:
第四章 基础资料窗体的设计
4.1 基础数据界面的制作
导航菜单设置完成之后,就该制作数据显示页面了。
关于数据窗体(界面)的制作,含子窗体的窗体(界面)制作和不含子窗体的数据窗体制作,并不完全一致,从技术角度来说,技术含量也不一样,下面,我们就先以员工姓名的基础资料为例,来介绍不含子窗体的数据窗体的制作。在这里,我们可以将之称之为简单窗体,简单窗体制作的操作步骤如下:
如果尚未退出应用程序,则退出(关闭)应用程序。然后按住 shift(注意,一定要等该程序文件完全打开之后再松开 shift 键,否则会出现登录对话框,如果出现了登录对话框,则意味着你按 shift 键失败,关闭程序重新来,有少量初学者在这个问题上出了纰漏),双击打开AccDev.accdb,之后激活对象窗格的窗体按钮,如下图所示:

选择并双击 usysfrmLogin 窗体,则弹出系统登录界面,如下图所示:
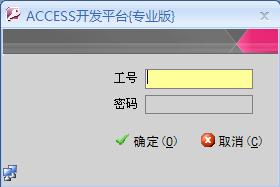
正确输入工号和密码,点击登录按钮,则会弹出正常的登录界面,如下图所示:

创建基础数据窗体在ACCESS2007中有2种方法:
第一种,选中需要作为窗体数据源的表或者查询,这里我们选择tblcodeyg表,然后在工具栏中按以下的路径进行定位:创建→其他窗体→数据表,如下图所示:

单击数据表选项后,就创建了一个新的数据表窗体,如下图:

单击保存按钮,然后为窗体命名,这里我们命名为frmyg_child,这种方法比较简便,一些简单的数据表窗体都可以通过这种方式来快速建立。
第二种方法,在工具栏中按以下的路径进行定位:创建→空白窗体,如下图所示:

这样就创建了一个空白窗体,在窗体标题单击右键选择设计视图,如下图所示:

进入窗体的设计视图,如下图所示:

这里我们可以看到功能区已经自动切换成设计了,里面有各种用于设计窗体的工具,控件,具体的使用会在后面慢慢接触到,所有的窗体设计工具如下所示:

设计功能区下总共分为几个部分,最左边的视图区域是用来切换窗体视图的,里面有三种视图模式,第一种是窗体视图,这个模式是在窗体设计完成后,查看窗体使用的,第二种是布局模式,在这个模式下,可以对你的窗体里已有的控件位置,控件大小,控件字体等效果进行调整,第三种是设计视图,可以在该视图下设计你需要的窗体,设置窗体控件的各种属性。后面的字体和网格线顾名思义,大家应该能理解。右边2栏分别是控件和工具,这是在设计视图里最常用到的,控件里面包含各类可以添加到窗体上的常用控件,如文本框,组合框,列表框,方便大家选取,工具栏中主要是一些常用工具,如属性表,查看代码等,这些随着后面的学习会慢慢掌握。
在我们新建的空白窗体的设计模式中,我们可以看到上标尺和左标尺交叉的地方有一个小方格,在此小方格上单击右键,激活的命令菜单如下:

请注意,这里的属性,就是大名鼎鼎的窗体属性,窗体属性,是在窗体设计中频繁使用的设计对话框,双击该小方块也可以直接打开窗体属性对话框,请注意,在标尺的数字区域任何一处双击也可以窗体属性对话框,同时,标尺区域数字区域内部的右键快捷菜单的属性,即是窗体属性。
双击标尺的数字区域,或者上标尺与左标尺交叉的小方块,打开窗体属性对话框(注意窗体属性的对话框的标题栏,有窗体二字,因此在此设计界面,可以激活的属性对话框种类很多,注意不要认错了地方),选择数据选项卡,如下图所示:

单击记录源的输入区域,则其后会出现一个 按钮,单击该按钮,之后如下图所示:

选择表选项卡,之后选中 tblCodeyg ,之后单击 添加 (A) 按钮,如下图所示

注意,在这里,按住 Ctrl 键再点选表,可以将同时选中多个表,在本例中,我们只需要使用一个表,因此,在将要使用的表添加到设计器中后,选择 关闭 (C) 按钮,关闭当前显示表对话框,需要注意的是,该显示表对话框,可以在该界面中设计中,重新恢复显示,只需要单击工具栏上的显示表按钮即可。关闭显示表之后的对话框如下图所示:

该设计窗格分为上下两部分,上半部分显示选择的表和查询 ( 也可以在这里建临时关系——如果你不了解什么是关系,可以查阅相关内容 ) ,下半部分,则是需要使用到的字段,该界面是 SQL 语句查询语句生成器的界面,即根据您的设计情况,自动生成 SQL 查询语句,如果您可以具备 SQL 查询语句编写能力,直接编写 SQL 查询语句,不需要进入此界面。
注意到选择的表显示框内,除了显示正常的表的字段之外,还多了一个 * 号,双击该 * 号,表示选择所有的字段,双击某一个字段的名称,表示选择该字段。在本例子中,我们双击该 * 号,则如下图所示:

如果发现需要调整显示区域,可以将鼠标移动到两个显示窗格之间,将会出现双向箭头,这时可以采用拖拽的方式来扩大的当前的显示区域,如果在此处双击,则其显示区域大小正好合适。
由于本实例非常简单,如此,也就完成了设计工作,单击右上角偏下的关闭按钮(注意,右上角有两个关闭按钮,在此处点偏下区域的那一个),关闭当前设计对话框(请注意,没有必要将此设计保存为查询,在设计过程中,切勿执行任何保存操作),则可能会弹出如下对话框(如果是涉及到对已有数据库源的修改的话,则会出现,如果是第一次设置数据源,则不会出现),如下图所示:

单击 是(Y) 按钮,则会回来窗体属性对话框,注意到了记录文本框中多了一行 SQL 代码,事实上,刚才执行的操作,也就是为了生成这行代码,你也可以直接输入该行代码而不需要进入刚才的设计界面。但是对学初学者来说,推荐使用 SQL 语句生成器。如果你执行的没有错误,刚才生成的正确代码如下:
SELECT tblCodeyg.* FROM tblCodeyg;
需要提醒大家的是, Access 数据中使用的 SQL 代码,与 SQL Server 的 T-SQL 代码,并不完全一致,很多情况下,不能直接通用。习惯了使用 T-SQL 代码的读者,请注意这一点。
关闭窗体属性对话框,则如下图所示:

注意到其中有一个浮动的字段列表的显示框,即是刚才选择的字段的列表,如果不慎关闭了该列表,可以单击工具条上的添加现有字段按钮恢复显示。按住键盘上 Ctrl 键,分别点选两个字段,之后把它们拖放到设计界面(也可以分别双击,它自然会在设计区域显示),如下图所示:

关闭字段列表,之后适当修改标签(如果您未曾执行前面的登录操作,则这里显示是英文标签,此刻,还要手工更改标签,这也是做设计之前,为什么要登录的原因,这也是本系统的特性,此外,有一点也要特别注意,如果您未曾登录系统,即使是后台数据库有数据,这里也不会显示,这种设计,也是为了保护您的安全,因此,在设计之前需要登录系统,即按照本教程的步骤操作),在这里,我们将标签后面的冒号给去掉(根据情况或者个人的爱好而定),操作步骤如下:双击标签名称,之后在弹出的标签对话框中,选择格式选项卡,之后在标题文本框中,清除后面的冒号,完成之后如下图所示(也可以选中标签后直接按 F2 键激活标签的标题的修改,直接修改标签,或者以连续两次间隔时间较长的单击激活标签的标题的修改,亦可直接修改标签):

按以下路径定位:视图 (V)→窗体视图 (F), 如下图所示:

单击 窗体视图(F) 菜单命令,即将界面从设计界面切换到了显示界面,如下图所示:

注意到左边的一个带黑小三角的竖条叫做记录选定器,下面一条横线叫做分隔线,可以在窗体属性里决定是否显示,默认是显示的。最有下家的是记录筛选呢器,可以在里面设置筛选条件显示窗体里显示的数据。如果控件特别多而超出了屏幕的显示,则右边和下边还可能出现滚动条,分别叫做垂直滚动条和水平滚动条。事实上,通过拖拽下来的两个字段的显示,每一个都是分别两个控件组成的,左边是标签控件,用以显示字段名称,右边是提供输入的控件,叫做文本框。
在这里,这种显示效果不是我们想要的,按以下路径定位:视图 (V) →设计视图 (D) ,单击设计视图返回设计界面之后,双击标尺栏的空白区域或者上标尺与左标尺交叉的小方块打开窗体属性,之后选择格式选项卡,如下图所示:

注意到默认视图是单个窗体,单击该组合框选择数据表选项,将默认视图更改为数据表,如下图所示:

关闭窗体属性对话框,之后再单击工具栏上的保存按钮 则会弹出另存为对话框,如下图所示:
则会弹出另存为对话框,如下图所示:

在窗体名称中,输入 frmyg_child ,之后点 确定 按钮保存命令,之后单击右上角靠下的关闭按钮,关闭当前窗体。之后在窗体列表中双击 frmyg_child 打开该窗体,则如下图所示:

因为在这里默认视图已经修改为数据表,故如此显示,如果是默认的窗体视图的话,则是以前切换的显示界面,在这里,初学者可以对比窗体视图和数据表视图的差别。
另外提一下窗体的命名约定:为了便于标记,可以将所有用户定义的窗体的以都加上 frm_ 或者 frm 的前缀,同时,赋予 _child 或以 child 的后缀,中间这一段,则可以自由选定,以熟悉识别为前提。但是有一点需要知道,那就是在设置导航按钮的时候,由于窗体太多,当你选择子窗体的时候,只显示带 child 后缀的窗体。
关闭该窗体。如表一样,可以在选中该窗体,之后在右键菜单中选择视图属性,如下图所示:

在视图属性中,可以和表一样,给窗体添加说明。在这里,我们给刚制作的窗体添加这样的说明:员工姓名 - 主数据窗体。这样,主数据界面窗体就制作完成了,由于这是一个基础资料的主数据界面,所以,非常简单。
Access软件网QQ交流群 (群号:54525238) Access源码网店
常见问答:
技术分类:
源码示例
- 【源码QQ群号19834647...(12.17)
- Access制作的RGB转CM...(09.22)
- Access制作的RGB调色板...(09.15)
- Access制作的快速车牌输入...(09.13)
- 【Access高效办公】统计当...(06.30)
- 【Access高效办公】用复选...(06.24)
- 根据变化的日期来自动编号的示例...(06.20)
- 【Access高效办公】按日期...(06.12)
- 合并列数据到一个文本框的示例;...(05.06)
- 通过命令按钮让Access列表...(04.24)

学习心得
最新文章
- Access快速开发平台--多行文...(09.28)
- 关于从Excel导入长文本数据到A...(09.24)
- Access制作的RGB转CMYK...(09.22)
- 关于重装系统后Access开发的软...(09.17)
- Access制作的RGB调色板示例(09.15)
- Access制作的快速车牌输入改进...(09.13)
- Access颜色编号管理数据库--...(09.10)
- 分享一个Access报表最后一页始...(09.03)
- 64位操作系统引用DAO出现加载D...(08.26)
- Access设置试用期截止日期默认...(08.15)




.gif)

